| |
PixPower Photo & Draw - Bildansichten |
| Zurück zur Hauptseite | |
Hauptfenster des Programms
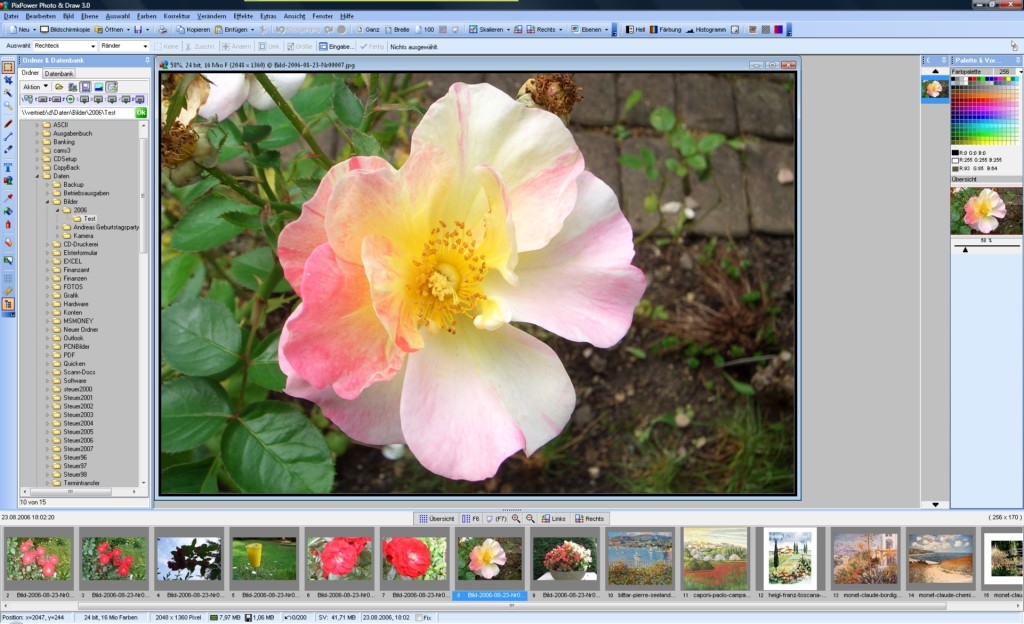
| Tja, da macht Bildbearbeitung richtig Spaß:
Screenshot (auf 1024 Pixel-Breite herunterskaliert) auf einem 24-Zoll
Monitor, der 1920 x 1200 Pixel anzeigen kann. Am linken Rand befindet sich die Werkzeugleiste. Es stehen Auswahlwerkzeug, Zauberstab, Beschneidewerkzeug, Lupe, Stift, Linie, Formen, Pipette, Radiergummi, Sprüher, Textmarker, Farbeimer, Textwerkzeug und Korrekturwerkzeug zur Verfügung. Als Hilfsmittel können Sie ein Lineal (Pixel oder Zentimeter) und ein einstellbares Fangraster zuschalten. In der Funktionsleisten sind die typischen Fotobearbeitungsbefehle abrufbar: Helligkeit & Kontrast, Gammakorrektur, Tonwertkorrektur (=Histogrammfunktion), Färbung, Schärfen. Am rechten Rand befindet sich die Farbpalette, die unterschiedliche Farbräume anzeigen
kann (Schwarz/Weis - 16 Farben - 256 Farben - 16 Mio. Farben (Auszüge)). Die VG bzw. HG
Boxenzeigen die gerade ausgewählte Vordergrund und Hintergrundfarbe an, die Box
"Aktuell" gibt den Farbwert des Punktes wieder, an dem die Maus sich gerade
befindet. An der oberen Seite befindet sich die Funktionsleiste. In der ersten Zeile sind die typischen Funktionen aufgeführt, wie Neues Bild, Datei öffnen, Speichern, Drucken, Kopieren, Einfügen, Ausschneiden, Rückgängig, Wiederherstellen, Ganzseitenansicht, Seitenbreiteansicht, Originalgrößenansicht, Maximalansicht (Pixelmodus), Diavorschauansicht, Bildgröße manipulieren, Bild drehen, Ebenenbefehle. Mit "Dateidatum fix" können Sie das Dateidatum der Bilddatei behalten, auch wenn Sie Änderungen am Bild vornehmen und es neu abspeichern. In der zweiten Zeile der oberen Funktionsleiste werden zusätzliche Schalter und Auswahllisten angezeigt, je nachdem, welches Werkzeug Sie gerade gewählt haben. Auch hier sind keine störenden Fenster, die sich über Ihr gerade zu bearbeitendes Bild legen. Auf der rechten Seite oben befindet sich ein Übersichtsfenster, das praktisch ist, wenn Sie das Bilder vergrößert ansehen und zu einer bestimmten Stelle springen wollen. Verschieben Sie dann einfach den Auswahlrahmen in dem Übersichtsfenster. An der unteren Seite des Hauptfensters können Sie (u.a. einfach durch drücken der Taste "v") eine Bilderliste anzeigen lassen, die Sie aus der Verzeichnisliste an der linken Seite auswählen können (die Verzeichnisleiste wird immer gleichzeitig mit der Verzeichnisbilderliste angezeigt). Das Programm liest einmal den Inhalt eines Verzeichnisses ein, speichert dann die Minibilddateien einmal ab, so dass beim nächsten mal der Inhalt des ganzen Verzeichnis in Sekundenschnelle angezeigt werden kann. Ein Klick auf eines der Bilder lädt das Bild dann zur Bearbeitung. Mit dem Kontextmenü aus dieser Leiste stehen Ihnen zudem eine Vielzahl weiteren Funktionen zur Verfügung.
|
Man kann auch die Paletten und Ordner ganz oder ausklappbereit ausblenden:
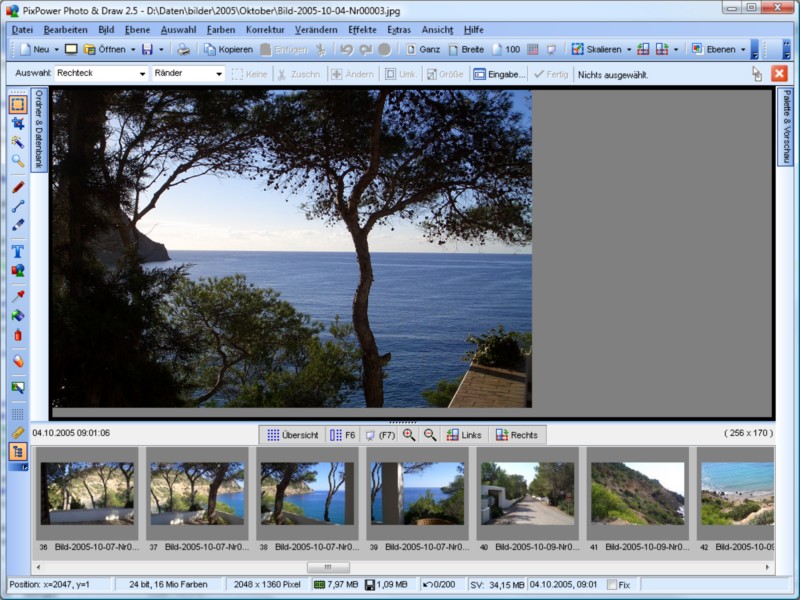
Druckdialog
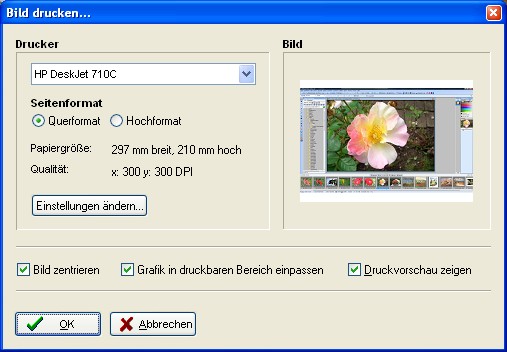
Eine echte Erleichterung ist auch der Druckdialog, in welchem Sie direkt erkennen können,
ob Sie die richtige Ausrichtung für den Ausdruck gewählt haben. Hier sehen Sie z.B.,
dass Sie statt Querformat "Hochformat" wählen müssen, um das Foto vollständig
auf das gewählte Papierformat drucken zu können. Sie können übrigens das
aktuelle
Bild oder alle Bilder, die Sie gerade geöffnet haben, drucken.
Seitenvorschau
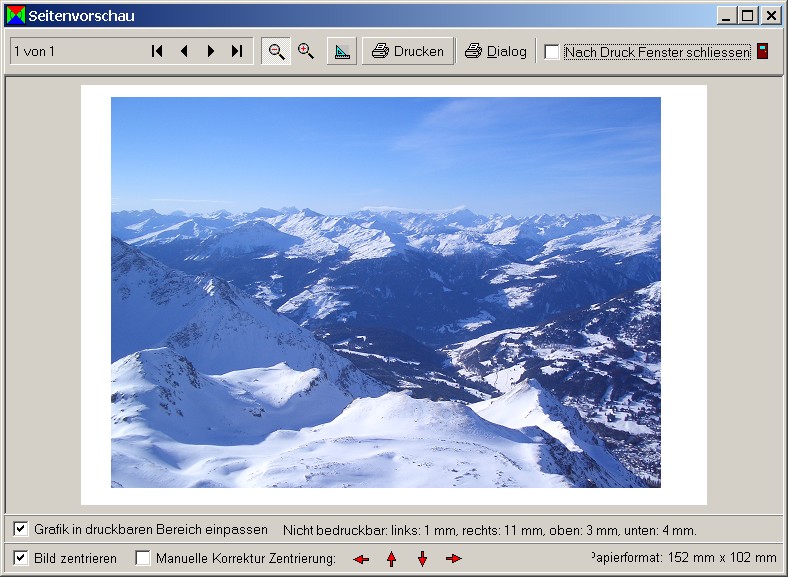
| Hier sehen Sie die Vorschau für einen etwas älteren Drucker, der noch nicht randlos drucken kann. Bei modernen Druckern würden Sie hier eine Vorschau ohne Rand sehen. Bei diesem älteren Drucker können Sie mit den roten Pfeiltasten die Zentrierung des Bildes bei Bedarf noch selber korrigieren, falls das Programm die Zentrierung selber nicht 100%-tig richtig berechnen konnte. |
Hauptfenster mit Bild-Bearbeitungsfunktion "Helligkeit und Kontrast"
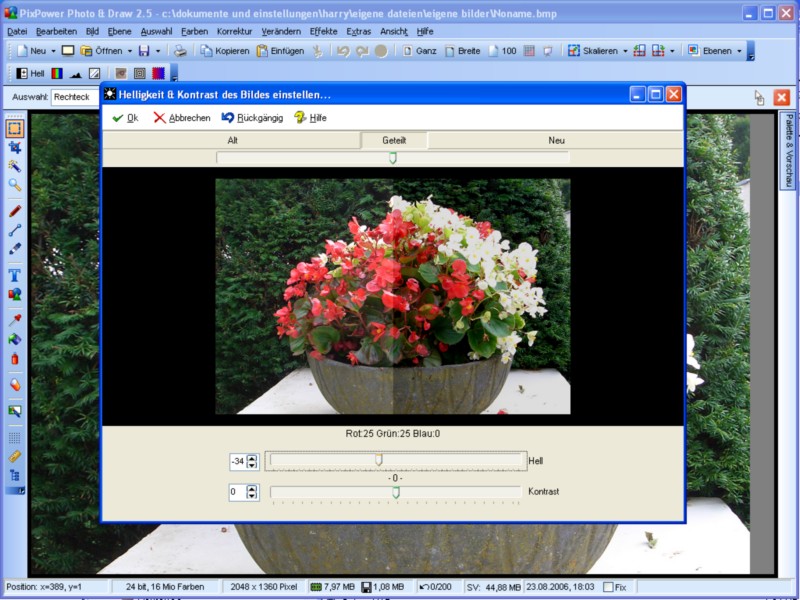
Mit einem Schieberegler können Sie die Auswirkungen der Bildbearbeitungsfunktion
in dem Vorschaufenster betrachten.
Hauptfenster mit eingeblendetet
Rückgängig/Wiederherstellungsliste
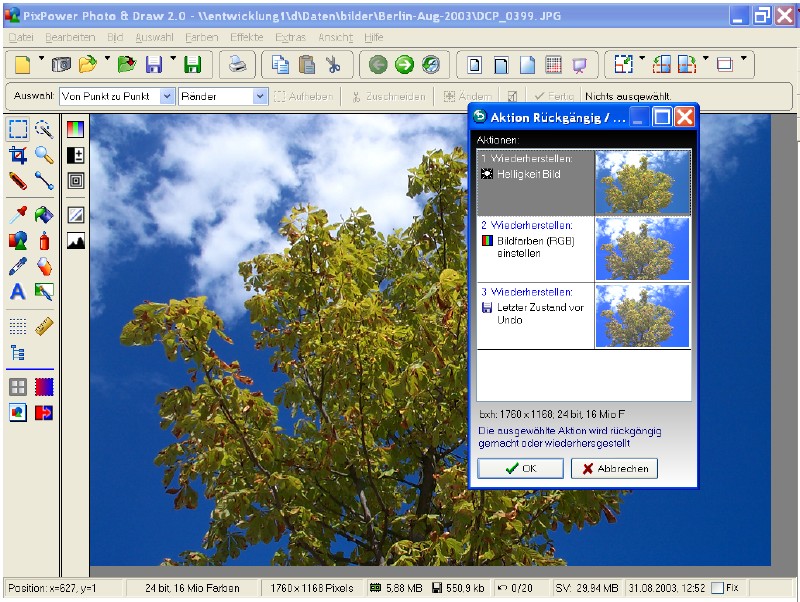
Sie können alle Ihre Bildbearbeitungsschritte rückgängig machen oder wieder
herstellen. Das geht mit
den bekannten Rückgängig und Wiederherstellungsschaltern, aber noch besser mit der
entsprechenden
Liste, aus welcher der jeweilige Zustand gewählt werden kann. Das ist besonders
nützlich, wenn Sie dutzende
von Bearbeitungsschritte gemacht haben und nicht soviele Klicks auf den Schaltern machen
möchten:
Hinweis: Bei Bedarf können Sie einzelne oder alle Funktionsleisten ausblenden.
Dialog zur Veränderung der Bildgröße
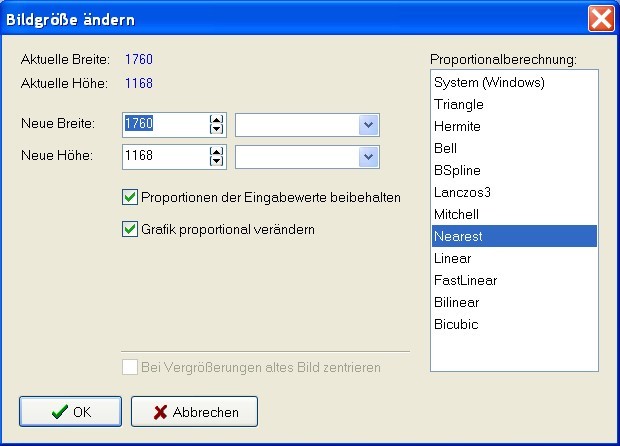
Anhand der verschiedenen hochwertigen Skalierungsmethoden können Sie
Ihr Bild vergrößern oder verkleinern.
Das Ebenen-Fenster

Super praktisch, die Fähigkeit von Pixpower, mit Ebenen arbeiten zu können. Man kann
damit ganz
einfach wieder veränderbare Bild-Collagen erzeugen. Hier wurde z.B. ein Bild mit der
Größe
von 800 x 600 Pixeln erzeugt. Dann wurde die obere Hälfte mit dem Auswahlwerkzeug
ausgewählt.
In die Auswahl wurde mit dem Verlaufswerkzeug ein Verlauf von Blau nach weiß eingefügt.
Dann wurde der Ebenen-Schalter gedrückt (rechts oben in der Funktionszeile), eine neue
Ebene
hinzugefügt. In diese wurde dann zunächst der Baum per Drag und Drop von der Bilderliste
aufgenommen (dort zunächst nach "Baum" gesucht). Dann neue Ebene und das
entsprechende mit
dem Auto und dem Haus gemacht. Beim einfügen der Bilder werden diese übrigens zunächst
nur als
Auswahl eingefügt, die Sie auf die entsprechende Größe skalieren können.
Die verwendeten Bilder stammen übrigens aus der Clipartsammlung, die zu dem Microsoft
Office-Paket
gehören. Sie können diese Bilder ganz leicht in die Datenbank von Pixpower aufnehmen,
indem Sie
in dem Ordner-Fenster zu dem Clipartverzeichnis wechseln und dann mit dem Schalter
"Aktion" den
Befehl "Bilder anzeigen" wählen. Die Bilder werden dann in die Datenbank
eingelesen. Auch wenn
Sie noch keine Stichwörter zu den Dateien hinzugefügt haben (ist eigentlich im Gegensatz
zu Fotos
auch nicht erforderlich, da bei den Cliparts die Dateinamen den Inhalt bereits
beschreiben), können
Sie schon suchen, eben nach den Dateinamen bzw. Teile davon.
Beispiel:
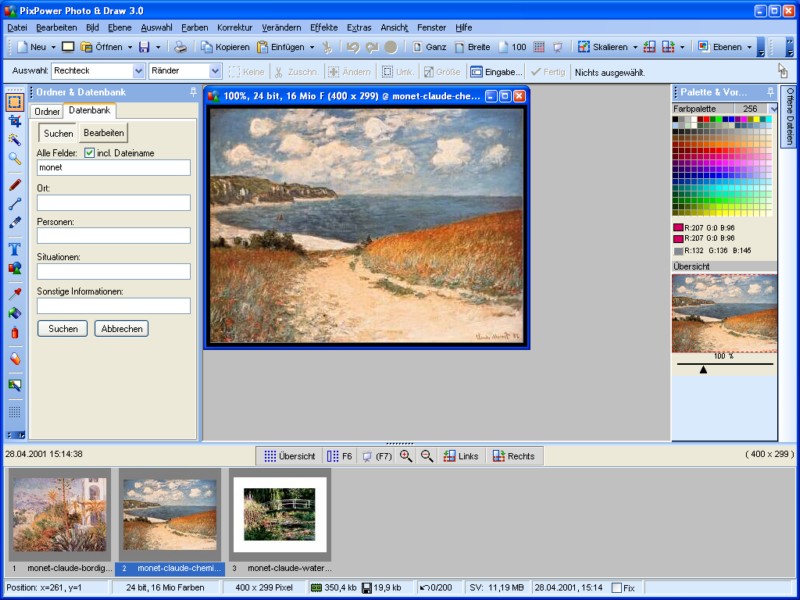
Hier wurde als Stichwort "monet" eingegeben. Es reichte da schon
der Dateiname aus, um etwas passendes zu finden.
Die Suche dauert nur einige Millisekunden.